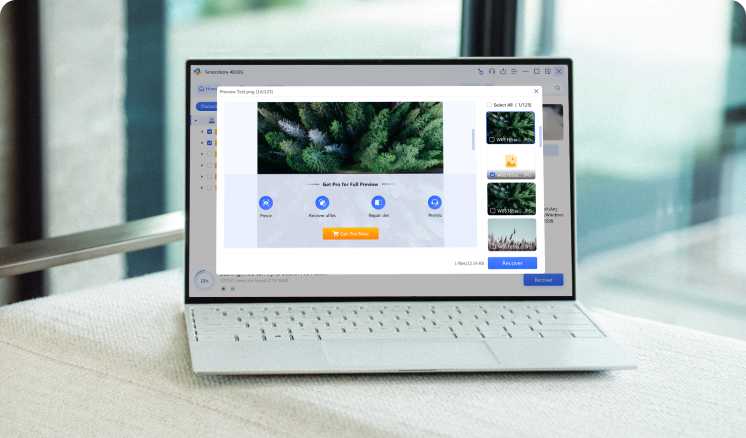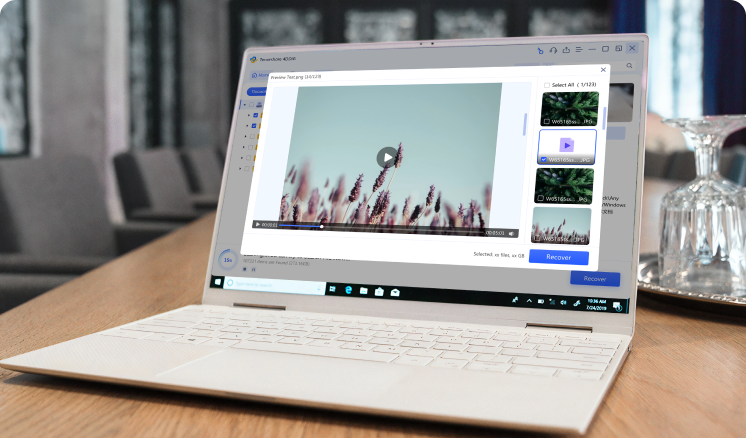So verwenden Sie 4DDiG Free Data Recovery
Unser Leitfaden zeigt, wie Sie Dateien kostenlos von Festplatten, USB-Sticks, Speicherkarten und sogar aus dem Papierkorb oder von formatierten Partitionen wiederherstellen.
4DDiG Free wurde entwickelt, um Ihnen eine kostenlose Datenwiederherstellung mit der höchsten Erfolgsrate zu bieten. Die Software unterstützt die Wiederherstellung von verschiedenen Geräten: lokalen Laufwerken, externen Festplatten, verlorenen Partitionen, BitLocker-verschlüsselten Laufwerken und sogar abgestürzten Computern. Darüber hinaus bietet 4DDiG Free leistungsstarke Funktionen zur Reparatur beschädigter Fotos und Videos. Laden Sie die Software jetzt herunter und sichern Sie sich 2 GB kostenlose Datenwiederherstellung!
So stellen Sie 2 GB Daten kostenlos wieder her
Zunächst zeigen wir Ihnen, wie Sie sich Ihr 2-GB-Kontingent für die kostenlose Datenwiederherstellung sichern können.
100 % sicher
100 % sicher
-
Schritt 1:Herunterladen und installieren
Laden Sie die 4DDiG Free Software von der offiziellen Website herunter. Starten Sie die Software nach der Installation, um die Startseite des Programms aufzurufen.

-
Schritt 2:Auf Facebook oder Twitter teilen
Klicken Sie auf das „Teilen“-Symbol. Im Pop-up-Fenster können Sie 4DDiG Free entweder auf Facebook oder Twitter teilen. Nach dem Teilen erhalten Sie eine Benachrichtigung, dass Ihnen zusätzliche 1,5 GB kostenlose Datenwiederherstellung gutgeschrieben wurden. Da bereits 500 MB kostenlos verfügbar sind, erhalten Sie insgesamt 2 GB kostenloses Wiederherstellungskontingent.

-
Schritt 3:Bereit für die kostenlose Datenwiederherstellung
Gehen Sie zurück zur Startseite und wählen Sie den Speicherort aus, an dem Ihre wichtigen Daten verloren gegangen sind. Nun können Sie die kostenlose Datenwiederherstellung starten.

Registrieren, um alle Funktionen freizuschalten
Wenn Sie mehr als 2 GB Daten wiederherstellen möchten, müssen Sie auf die Pro-Version upgraden und sich bei Tenorshare 4DDiG registrieren. Hier finden Sie die Anleitung!
100 % sicher
100 % sicher
-
Schritt 1:Ihren Registrierungscode finden
Nach dem Kauf einer Lizenz erhalten Sie eine E-Mail. Dort finden Sie Ihren Registrierungscode, den Sie später benötigen.

-
Schritt 2:Registrierungsseite öffnen
Klicken Sie auf das „Registrieren“-Symbol auf der Startseite des Programms, um zur Registrierungsseite zu gelangen.

-
Schritt 3:Registrierungsdaten eingeben
Geben Sie Ihre E-Mail-Adresse ein und fügen Sie Ihren Registrierungscode ein. Klicken Sie anschließend auf „Registrieren“, sobald alle Daten korrekt sind.

Hinweis: Falls Sie noch keine Lizenz erworben haben, klicken Sie auf die Taste „Jetzt kaufen“, um zur Kaufseite zu gelangen. Nach dem Kauf erhalten Sie den Registrierungscode für die Vollversion.
-
Schritt 4:Lizenzplan prüfen
Nach Abschluss der Registrierung erscheint ein Hinweisfenster. Überprüfen Sie, ob Sie den richtigen Lizenzplan erhalten haben.

Daten von der lokalen Festplatte wiederherstellen
Haben Sie versehentlich Dateien gelöscht oder ist Ihre Festplatte ausgefallen? Keine Sorge! Die Wiederherstellung von Daten von lokalen Festplatten ist oft möglich. Egal, ob Ihre Festplatte beschädigt ist, nicht mehr funktioniert oder Sie Dateien aus Versehen gelöscht haben – diese Anleitung zeigt Ihnen, wie Sie Daten von lokalen Laufwerken ganz einfach wiederherstellen können.
100 % sicher
100 % sicher
-
Schritt 1:Lokales Laufwerk auswählen
Nach der Installation und dem Start von 4DDiG Free wählen Sie auf der Startseite „Festplatte“. Fahren Sie mit der Maus über das lokale Laufwerk, auf dem Daten verloren gegangen sind.

-
Schritt 2:Das ausgewählte Laufwerk scannen
Klicken Sie auf „Scannen“, um einen umfassenden Scan zu starten. Sie können auch bestimmte Dateitypen wie Fotos, Videos oder Dokumente für einen Schnellscan auswählen. Während des Scans können Sie den Vorgang jederzeit pausieren oder beenden. Die Scan-Ergebnisse können Sie nach „Pfad“ oder „Typ“ anzeigen lassen. Verwenden Sie die Suchleiste oder die Filteroptionen, um gezielt nach bestimmten Dateien zu suchen.

-
Schritt 3:Dateien in der Vorschau anzeigen und wiederherstellen
Überprüfen Sie die wiederhergestellten Dateien in der Vorschau, um sicherzustellen, dass sie intakt sind. Speichern Sie die Dateien an einem sicheren Ort (idealerweise auf einem anderen Laufwerk), um ein Überschreiben der ursprünglichen Daten und einen dauerhaften Datenverlust zu vermeiden.

-
Hinweis: Speichern Sie Ihre wiederhergestellten Daten ganz einfach auf Ihrem lokalen Computer oder in Google Drive, um jederzeit darauf zugreifen zu können.

Foto-Vorschau

Video-Vorschau

Audio-Vorschau

PowerPoint-Datei Vorschau

Word-Datei Vorschau

Excel-Datei Vorschau

PDF-Datei Vorschau

Detaillierte Videoanleitung
Daten von externen Festplatten wiederherstellen
Möchten Sie verlorene Daten von Ihrer externen Festplatte kostenlos wiederherstellen? 4DDiG Free Data Recovery unterstützt zahlreiche Marken wie Buffalo, WD, Seagate, Toshiba, Samsung und viele mehr. Die Software stellt Daten wieder her, die durch versehentliches Löschen, Formatierung, Virenangriffe oder andere Probleme verloren gegangen sind. In dieser einfachen 3-Schritte-Anleitung zeigen wir Ihnen den gesamten Wiederherstellungsprozess.
100 % sicher
100 % sicher
-
Schritt 1:Externe Festplatte vorbereiten
Installieren Sie zunächst Tenorshare 4DDiG Free auf Ihrem PC. Schließen Sie dann Ihre externe Festplatte an einen verfügbaren USB-Port an. Starten Sie die Software und wählen Sie das erkannte externe Laufwerk aus der Geräteliste aus. Klicken Sie auf „Scannen“, um die Suche nach wiederherstellbaren Daten zu starten.

-
Schritt 2:Externe Festplatte scannen
4DDiG führt einen umfassenden Scan Ihrer externen Festplatte durch, um verlorene Daten zu finden. Sie können den Scan jederzeit pausieren oder stoppen, sobald Sie die gewünschten Dateien gefunden haben. Die Scan-Ergebnisse werden zur besseren Übersicht nach „Pfad“ und „Dateityp“ sortiert. Nutzen Sie auch die Suchleiste in der oberen rechten Ecke, um bestimmte Dateien schnell zu finden.

-
Schritt 3:Dateien in der Vorschau anzeigen und wiederherstellen
Nach Abschluss des Scans können Sie die gefundenen Dateien in der Vorschau ansehen, um sicherzustellen, dass es sich um die richtigen Dateien handelt. Wählen Sie anschließend einen sicheren Speicherort (vorzugsweise ein anderes Laufwerk) zur Wiederherstellung aus. Speichern Sie die Dateien nicht auf der ursprünglichen Partition, um ein Überschreiben und dauerhaften Datenverlust zu vermeiden.

-
Hinweis: Speichern Sie Ihre wiederhergestellten Daten bequem auf Ihrem lokalen Computer oder direkt in Google Drive.

Foto-Vorschau

Video-Vorschau

Audio-Vorschau

PowerPoint-Vorschau

Word-Vorschau

Excel-Vorschau

PDF-Vorschau

Detaillierte Videoanleitung
Daten von SD-Karten wiederherstellen
Haben Sie versehentlich Ihre wertvollen Fotos oder Videos von einer SD-Karte verloren? Mit 4DDiG Free Data Recovery können Sie diese ganz einfach wiederherstellen. Folgen Sie einfach dieser Schritt-für-Schritt-Anleitung.
100 % sicher
100 % sicher
-
Schritt 1:Verbinden Sie Ihre SD-Karte
Stellen Sie sicher, dass Ihre SD-Karte korrekt mit Ihrem Computer verbunden ist. Falls erforderlich, nutzen Sie einen Kartenleser. Falls 4DDiG Free Ihre SD-Karte nicht erkennt, klicken Sie einfach auf „Aktualisieren“, um die Suche zu wiederholen.

-
Schritt 2:Dateitypen auswählen
Sobald Ihre SD-Karte erkannt wurde, klicken Sie auf „Scannen“, um nach verlorenen Dateien zu suchen. Sie können gezielt bestimmte Dateitypen wie Fotos oder Videos auswählen.

-
Schritt 3:Scan starten
4DDiG führt einen umfassenden Scan Ihrer SD-Karte durch, um wiederherstellbare Daten zu finden. Die Dauer des Scans hängt von der Größe und dem Zustand der Karte ab. Falls Sie die gesuchten Dateien bereits gefunden haben, können Sie den Scan jederzeit pausieren oder stoppen.

-
Schritt 4:Dateien in der Vorschau anzeigen und wiederherstellen
Zeigen Sie die gefundenen Dateien vor der Wiederherstellung in der Vorschau an, um sicherzustellen, dass sie vollständig und intakt sind. Speichern Sie die wiederhergestellten Dateien niemals auf der ursprünglichen SD-Karte – wählen Sie ein anderes Laufwerk oder eine andere Partition, um Datenverlust zu vermeiden.

-
Hinweis: Speichern Sie Ihre wiederhergestellten Daten bequem auf Ihrem Computer oder direkt in Google Drive.

Detaillierte Videoanleitung
100 % sicher
100 % sicher
Daten aus dem Papierkorb wiederherstellen
Das versehentliche Löschen wichtiger Dateien kann sehr frustrierend sein – besonders, wenn der Papierkorb bereits geleert wurde. Auch wenn der Papierkorb als Sicherheitsnetz dient, ist er nicht immer zuverlässig. Mit Tenorshare 4DDiG haben Sie eine verlässliche Lösung, um Dateien selbst dann wiederherzustellen, wenn sie dauerhaft aus dem Papierkorb entfernt wurden. Um die Erfolgsquote zu maximieren, bietet 4DDiG zwei Scan-Methoden: den Schnellscan und den Tiefenscan. So können Sie Daten schnell und gründlich wiederherstellen.
100 % sicher
100 % sicher
-
Schritt 1:Wählen Sie den Papierkorb aus
Laden Sie zuerst 4DDiG Free Data Recovery herunter und installieren Sie es. Starten Sie anschließend das Programm und wählen Sie „Papierkorb“ als Zielort aus. Klicken Sie auf „Start“, um den Scan zu beginnen.

-
Schritt 2:Scannen Sie den Papierkorb
4DDiG Free führt einen umfassenden Scan des Papierkorbs durch, um verlorene Dateien zu finden. Sie können den Scan jederzeit pausieren oder stoppen. Die Scan-Ergebnisse werden Ihnen in zwei Ansichten präsentiert: nach „Pfad“ und nach „Dateityp“. Mit der Suchfunktion oder durch Filter können Sie gezielt nach bestimmten Dateien suchen.

-
Schritt 3:Vorschau und Wiederherstellung
Nach Abschluss des Scans können Sie die wiederhergestellten Dateien in der Vorschau ansehen, um sicherzustellen, dass es sich um die gewünschten Dateien handelt. Speichern Sie die Dateien anschließend an einem sicheren Ort, z. B. auf einem externen Laufwerk oder einer anderen Partition, um ein Überschreiben der Daten zu vermeiden.

-
Hinweis: Speichern Sie Ihre wiederhergestellten Daten bequem auf Ihrem Computer oder direkt in Google Drive.

Detaillierte Videoanleitung
100 % sicher
100 % sicher
Daten von einer verlorenen Partition wiederherstellen
Ein Verlust einer Partition kann durch verschiedene Ursachen entstehen – von versehentlichem Löschen über Formatierungen bis hin zu Systemfehlern. Viele Nutzer denken, dass die Daten unwiderruflich verloren sind. Doch mit dem kostenlosen Datenrettungstool von Tenorshare 4DDiG können Sie auch Daten von verlorenen oder nicht erkannten Partitionen wiederherstellen.
100 % sicher
100 % sicher
-
Schritt 1:Verlorene Partition erkennen
Laden Sie Tenorshare 4DDiG herunter und installieren Sie die Software. Nach dem Start erkennt das Programm automatisch verlorene oder unzugeordnete Partitionen. Wählen Sie die gewünschte Partition aus und legen Sie die Dateitypen fest, die Sie wiederherstellen möchten.

-
Schritt 2:Scan starten
4DDiG startet daraufhin einen umfassenden Scan der verlorenen Partition. Sie können den Scanvorgang jederzeit pausieren oder stoppen. Die Scan-Ergebnisse werden übersichtlich nach „Pfad“ und „Dateityp“ angezeigt. Mit der Suchleiste oder den Filteroptionen können Sie gezielt nach bestimmten Dateien suchen.

-
Schritt 3:Vorschau & Wiederherstellung
Sehen Sie sich die gefundenen Dateien in der Vorschau an, um sicherzustellen, dass die Dateien vollständig und intakt sind. Wählen Sie dann einen sicheren Speicherort (vorzugsweise auf einem anderen Laufwerk), um die Dateien wiederherzustellen. Speichern Sie die Daten nicht auf derselben Partition, um Überschreibungen zu vermeiden.

-
Hinweis: Ihre wiederhergestellten Daten lassen sich direkt auf Ihrem Computer oder bequem in Google Drive speichern.

100 % sicher
100 % sicher
Daten von BitLocker-verschlüsselten Laufwerken wiederherstellen
BitLocker-Verschlüsselung bietet erhöhten Schutz für Ihre Daten. Doch durch versehentliches Formatieren oder andere Fehler kann es zum Datenverlust kommen. Mit Tenorshare 4DDiG können Sie auch Daten von BitLocker-verschlüsselten Laufwerken wiederherstellen.
100% sicher
100% sicher
-
Schritt 1:Verschlüsseltes Laufwerk auswählen
Starten Sie 4DDiG und identifizieren Sie Ihr BitLocker-verschlüsseltes Laufwerk am Schloss-Symbol. Wählen Sie das Laufwerk aus und klicken Sie auf „Start“.

-
Schritt 2:Entsperren und Scan starten
Geben Sie das BitLocker-Passwort ein, wenn Sie dazu aufgefordert werden. Anschließend startet 4DDiG einen umfassenden Scan des verschlüsselten Laufwerks. Mithilfe der Ansichten „Pfad“ oder „Dateityp“, der Suchfunktion oder der Filteroptionen können Sie Ihre Dateien schnell finden. Der Scan kann jederzeit pausiert oder gestoppt werden.

-
Schritt 3:Vorschau & Wiederherstellung
Prüfen Sie die wiederhergestellten Dateien in der Vorschau, um sicherzustellen, dass sie intakt sind. Speichern Sie die Dateien anschließend an einem sicheren Ort – vorzugsweise auf einem anderen Laufwerk, um Datenüberschreibungen zu vermeiden.

-
Hinweis: Speichern Sie Ihre wiederhergestellten Daten bequem auf Ihrem lokalen Computer oder direkt in Google Drive.

Ausführliche Videoanleitung
100% sicher
100% sicher
Erweiterte Videowiederherstellung
Keine Panik bei verlorenen oder beschädigten Videos! Mit der Funktion „Erweiterte Videowiederherstellung“ von 4DDiG können Sie problemlos eine Vielzahl von Videoformaten (MP4, MOV, AVI usw.) von verschiedenen Geräten (Canon, GoPro, Nikon usw.) wiederherstellen.
100% sicher
100% sicher
-
Schritt 1:„Erweiterte Videowiederherstellung“ auswählen
Laden Sie 4DDiG herunter und starten Sie es. Wählen Sie „Erweiterte Videowiederherstellung“ und dann das Laufwerk aus, auf dem Ihre Videos verloren gegangen sind.

-
Schritt 2:Formate und Gerät auswählen
Wählen Sie die gesuchten Videoformate aus und geben Sie, falls bekannt, das ursprüngliche Gerät an. So wird die Wiederherstellung noch gezielter.

-
Schritt 3:Scan nach verlorenen Videos starten
4DDiG scannt das ausgewählte Laufwerk nach Ihren verlorenen Videos. Sobald Sie Ihre Videos gefunden haben, können Sie den Scan jederzeit pausieren.

-
Schritt 4:Videos in der Vorschau ansehen und wiederherstellen
Zeigen Sie die gefundenen Videos in der Vorschau an und speichern Sie sie an einem sicheren Ort.

-
Hinweis: Speichern Sie Ihre wiederhergestellten Dateien ganz einfach auf Ihrem Computer oder direkt in Google Drive.

100% sicher
100% sicher
Daten von einem abgestürzten Computer wiederherstellen
Ein Systemabsturz kann äußerst beunruhigend sein. Bevor Sie eine professionelle Reparatur in Betracht ziehen, sollten Sie unbedingt versuchen, Ihre wichtigen Daten zu retten. Tenorshare 4DDiG bietet eine einfache Lösung, um Ihre Dateien wiederherzustellen.
100% sicher
100% sicher
-
Schritt 1:Vorbereitung
Stellen Sie sicher, dass Sie Folgendes zur Hand haben: einen funktionierenden Computer, einen leeren USB-Stick (oder eine CD/DVD) mit mindestens 1,5 GB Speicherplatz und die installierte 4DDiG Data Recovery-Software auf dem funktionierenden Computer.
-
Schritt 2:USB verbinden und auswählen
Starten Sie 4DDiG auf dem funktionierenden Computer und schließen Sie den USB-Stick an. Wählen Sie „Abgestürzter PC“ im Hauptmenü und klicken Sie auf „Start“.

-
Schritt 3:Bootfähiges Laufwerk erstellen
Wählen Sie den USB-Stick (oder die CD/DVD) als Zielgerät für das bootfähige Medium aus und klicken Sie auf „Erstellen“. Hinweis: Der USB-Stick wird formatiert. Verwenden Sie den Stick während des Vorgangs nicht.


-
Schritt 4:Bootfähiges Laufwerk verwenden
Sobald das bootfähige Medium erfolgreich erstellt wurde, stecken Sie es in den abgestürzten Computer und starten ihn neu. Drücken Sie die entsprechende Taste, um das BIOS aufzurufen.

-
Schritt 5:Vom bootfähigen Laufwerk starten
Gehen Sie im BIOS zum Reiter „Boot“ und wählen Sie den USB-Stick (oder die CD/DVD) als Boot-Gerät aus. Der abgestürzte Computer wird anschließend 4DDiG laden.
-
Schritt 6:Daten wiederherstellen
4DDiG wird automatisch gestartet. Wählen Sie ein Ziel, an dem die wiederhergestellten Daten gespeichert werden sollen. Wir empfehlen dringend, die Daten auf einem externen Laufwerk zu speichern, um weitere Datenverluste zu vermeiden.
-
Hinweis: Sie können Ihre wiederhergestellten Daten direkt auf Ihrem Computer oder in Google Drive speichern.

Ausführliches Video-Tutorial
100% sicher
100% sicher
Foto-Reparatur
Beschädigte Fotos? Kein Problem! Mit Tenorshare 4DDiG, einem leistungsstarken Tool zur Fotoreparatur, können Sie verzerrte, verschwommene, pixelige oder ausgegraute Bilder mühelos reparieren – und das sogar in großen Mengen. Folgen Sie diesen einfachen Schritten, um Ihre wertvollen Erinnerungen wiederherzustellen.
100% sicher
100% sicher
-
Schritt 1:Foto-Reparatur auswählen
Laden Sie 4DDiG herunter und installieren Sie es auf Ihrem Computer. Starten Sie das Programm und wählen Sie „Foto-Reparatur“ aus den Utility-Tools aus.

-
Schritt 2:Fotos hinzufügen und reparieren
Klicken Sie auf „Fotos hinzufügen“, um die beschädigten Bilder zu importieren. Danach klicken Sie auf „Reparieren“, um den Reparaturvorgang zu starten.

-
Schritt 3:Vorschau und Export
Nach Abschluss der Reparatur können Sie die wiederhergestellten Fotos in der Vorschau ansehen. Wenn Sie zufrieden sind, klicken Sie auf „Exportieren“, um die Bilder an einem sicheren Ort zu speichern.

Detailliertes Video-Tutorial
100% sicher
100% sicher
Video-Reparatur
Lassen Sie beschädigte Videos nicht Ihre Erinnerungen ruinieren! Mit Tenorshare 4DDiG Free können Sie defekte oder nicht abspielbare Videodateien ganz einfach reparieren. Folgen Sie diesen einfachen Schritten, um Ihre Videos wieder zum Leben zu erwecken.
100% sicher
100% sicher
-
Schritt 1:Video-Reparatur auswählen
Laden Sie das 4DDiG Free Recovery Tool herunter und installieren Sie es auf Ihrem Computer. Starten Sie das Programm und wählen Sie auf der linken Seite die Option „Video-Reparatur“.

-
Schritt 2:Videos hinzufügen und reparieren
Klicken Sie auf „Videos hinzufügen“, um die beschädigten Dateien zu importieren. Anschließend klicken Sie auf „Reparieren“, um den Reparaturvorgang zu starten.

-
Schritt 3:Vorschau und Export
Nach Abschluss der Reparatur können Sie die wiederhergestellten Videos in der Vorschau ansehen, um sicherzustellen, dass sie einwandfrei sind. Klicken Sie anschließend auf „Exportieren“, um die Videos an einem sicheren Ort zu speichern.

Detailliertes Video-Tutorial
100% sicher
100% sicher